Testing the schedule you created
It is important to keep in mind that the SuperSaaS site looks different to you as an administrator than it does to the visitors of your schedule. Visitors will not see the administrator-only navigation buttons like Configure and Supervise. You would also typically hide other people’s appointment details so that users can only see their own appointment details and not those of others. You might also want to test email confirmations as the settings for email confirmations tend to be different for administrators and regular users.
Therefore, it is important to test the online booking process from your visitor’s point of view to ensure it behaves as expected. There are essentially four ways to test your schedule from your visitor’s viewpoint.
- Log out as an administrator and log in as a user
- Use private mode to view your schedule as a user
- Use a second browser to view your schedule
- Access schedule via different domains
Log out as administrator, log in as a user
First, to allow for easy navigation to your schedule later on, it is a good idea to write down the address of the schedule page or store it using the “bookmark” option of your browser. You can find the URL of your schedule on the Supervise > Overview tab. Next, log out as administrator by clicking the link in the top-right corner of your screen and then return to the schedule page by clicking the bookmark or entering the URL address. If you navigated back to the schedule page using your browser’s “Back” button, you may also need to click the “Refresh” button to avoid being shown an outdated page. You can now check (and use) the schedule as if you were a regular user. To make further changes to the schedule’s configuration, you’ll have to log back in as administrator, make the change, log out again, and check your schedule again in user mode.
This method might not be the most convenient, as it required a lot of logging in and out. It is not possible to login as an administrator in one tab and open your schedule as a user in the other. Your browser “helpfully” remembers the last place you logged in and applies that setting to all its windows. To avoid this problem, simply use the methods written below.
Use the private mode of your browser to view your setup as a user
A good alternative for having to switch back and forth between administrator and user mode is using the private mode of your browser. Browsers use different names for private mode, for example, Chrome names it “Incognito window”. Open a separate tab or window in private mode, navigate to your SuperSaaS schedule, and log in as a user there. You would remain logged in as administrator in your regular browser window. Instead of having to log in and out of the system, you can now simply switch between the private tab and your regular browser window. If you’ve made a change in one window you may need to refresh the other window to make sure it reflects the change. If you are unable to find the private browsing feature on your browser, simply use the next method.
Use a second browser to check your setup
Another alternative for having to switch back and forth between administrator and user mode is using a second browser. Use one of the browsers to log in as administrator and the other to log in as a user. Upon making changes to your configuration, you may have to refresh the page in the other browser for the changes to appear. To refresh the page, click on the browser’s “Refresh” button.
If you currently only have one browser installed on your computer, simply download and install another one. Chrome, Edge, Firefox and Safari are all good and freely downloadable browsers, and SuperSaaS works equally well in all of them. If you have access to another computer from which you can access the site, or a phone, then that would work as well.
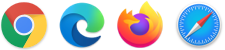
Access the schedule via different domains
If you don’t want to install a second browser, there is one other trick you can use to avoid logging in and out: access SuperSaaS via another domain.
This will trick your browser into thinking it’s an entirely different site.
There are several domains pointing to SuperSaaS, but two easy-to-remember alternatives to supersaas.com are respectively supersaas.net and supersaas.co.uk.
If you want to try out the view for a superuser, which is slightly different still, this would be a good trick to use instead of having to work with a third browser.
You will need to use the full web address for your schedule with the alternative domain names. You can’t just type supersaas.net by itself and try to log in because the system will unhelpfully redirect you back to supersaas.com.